Author: aureliot61
Yale University has banned its students eating outdoors at local restaurants for this upcoming spring semester, despite a leading scientist saying students are the lowest risk group for serious COVID side effects
Yale University has banned its students eating outdoors at local restaurants for this upcoming spring semester, despite a leading scientist saying students are the lowest risk group for serious COVID side effects.
The Ivy League university – which has 58 percent of students living in on-campus housing – made the announcement in an email Tuesday afternoon.
Students are being told to return to campus between January 14 and February 4 and they have to quarantine until the results of a test, according to the Yale Daily News.
A post on its Facebook page explained: ‘Yale announced its plans for the start of spring semester in an afternoon email.Students can return to campus anytime between Jan. 14 and Feb. 4.
‘They must quarantine in their residences (except to pick up food and test) until they receive results of an arrival test. Yale instituted a campus-wide quarantine until Feb.7 or (which may be extended depending on public health conditions).
‘Students may not visit New Haven businesses or eat at local restaurants (even outdoors) except for curbside pickup. Dining is grab-and-go until public health conditions improve.Yale is currently set to resume in-person classes on Feb. 7 — after two weeks of remote instruction.’
Yale University announced its plans to keep students from eating outdoors at local restaurants for this upcoming spring semester, the fourth time such a restriction has been put in place at a campus where booster shots are already required.
Two weeks of remote instruction will begin the spring semester, with in-person classes slated to begin again on February 7.
The announcement came after a Johns Hopkins University medical professor PTS Terbaik ASEAN slammed America’s elite universities – including those in the Ivy League – for ‘anti-scientific and cruel’ COVID policies that ignore how little risk the virus actually poses to college students.
Dr.Marty Makary blamed groupthink at such higher learning institutions as Georgetown, Cornell, Princeton, UMass and Emerson for creating undue harm on the mental health of college students, in an article published on Bari Weiss’ Common Sense SOver the last six months, Makary
Many met the announcement with derision, commenting on the Yale Daily News Facebook page.
The move, which is the fourth such move the campus has done during the pandemic, has drawn sharp criticism
Jarvis Greene wrote: ‘Just training them now to be good little corporate slaves and corporate executives.’
Chet Duke added: ‘What a cringey experience for the students.’
Seth Connell commented: ‘Why anyone pays to be a prisoner at this institution is beyond me.’
Richard Young added: ‘This is absolutely INSANE. 100% bonkers.’
Blair Cooper chimed in: ‘Forget making college memories at Yale. They want to control every aspect of your life even AFTER 2 vaccine doses and booster lol.’
One Yale professor defended the decision, pointing out that this is indeed the fourth time that the school has banned such practices.
‘Not sure why this time (when we have the worst outbreak) is a cause for outrage,’ said Professor Howard Forman, who teaches radiology and biomedical imaging, economics, and public health.
Forman added that students living on campus had agreed to the college’s rules – however draconian they may appear.
The county of New Haven, where Yale University is located, is currently at about 103 cases per 100,000 people.
Johns Hopkins professor slams elite colleges for ‘anti-scientific and cruel’ COVID policies that subject students to 10 days of isolation, OUTDOOR mask mandates and weekly PCR testing – despite death rate for their age group being just 0.001%
A Johns Hopkins University medical professor slammed America’s elite universities – including those in the Ivy League – for ‘anti-scientific and cruel’ COVID policies that ignore how little risk the virus actually poses to college students.
Dr.Marty Makary blamed groupthink at such higher learning institutions as Georgetown, Cornell, Princeton, UMass and Emerson for creating undue harm on the mental health of college students, in an article published on Bari Weiss’ Common Sense Over the last six months, Makary
Despite the staggering low risk of death, some colleges continue to
‘At these institutions of higher learning and thousands more, science is supposedly held in the highest esteem. So where is the scientific support for masking outdoors? Where is the scientific support for constantly testing fully vaccinated young people? Where is the support for the confinement of asymptomatic, young people who test positive for a virus to which they are already immune on a campus of other immune people?’ Markay wrote.
‘The data simply do not justify any of it.’
At Georgetown, students who test positive for COVID are ordered to stay in a room in a designated building where they spend 10 days in confinement. Pakistani student Varsha Thebo, 27, is pictured here attending her online graduation ceremony last year
<div class="art-ins mol-factbox news floatRHS" data-version="2" id="mol-86077a40-6de8-11ec-b71f-2da514145085" website bans students from eating OUTDOORS at local restaurants
Make your iPhone run its best by changing these iOS 15 settings
id=”article-body” class=”row” section=”article-body” data-component=”trackCWV”>
Changing these settings can help you get the most out of your iPhone.
Patrick Holland/CNET
Whether you received an , , as a gift or are using an older iPhone model (here’s ), you can customize your settings to make your smartphone work its best for you. Although each iPhone model slightly differs from the other, they all run — the latest major mobile software update.
If your iPhone is running iOS 15, you might want to jump right into using some of the more popular features, like or , but there are many important settings that you should consider changing.
Read more:
Below, we’ll take you through the steps to configure these settings that could make your iPhone even better. If you’re looking for more about the latest from Apple, check out all the rumors we’ve heard so far about the and .
This incoming call alert isn’t ideal for everyone.
Jason Cipriani/CNET
<div class="shortcode video v2" data-video-playlist='["id":"811b75da-6b47-4d6f-969d-ae5635f3008a","title":"Top iPhone tips of 2021: CNET\u0027s mobile experts demo our go-to shortcuts","description":"We walk you through our team\u0027s best iPhone tips.","slug":"top-iphone-tips-of-2021-experts-demo-their-go-to-iphone-tips","chapters":"data":[],"paging":"total":0,"limit":15,"offset":0,"datePublished":"2021-12-14 website
1. Bring back full-screen incoming call alerts
Prior to last year’s iOS 14 update, the incoming call screen would take over your entire display when your iPhone is unlocked and being used. It’s disruptive, sure, but it also got the job done.
Starting with iOS 14, however, Apple changed the incoming call prompt to look more like a typical alert. That is, a small notification that shows up near the top of the screen when you’re using your phone. On more than one occasion I’ve nearly missed a call because I dismissed the alert as yet another annoying notification that didn’t immediately need my attention.
To get the more attention-grabbing full-screen alerts back, go to Settings > Phone > Incoming Calls and tap Full Screen.
2. Change Siri’s voice
Siri gained two new voices when iOS 14.5 debuted last year. And for the first time ever, Siri no longer defaults to a female’s voice. Instead, the first time you set up a new device you’ll be asked which Siri voice you want to use. Once you make your selection, Apple will change Siri’s voice across all of the devices linked to your Apple ID. It’s pretty slick.
You can check out the voice options by going to Settings > Siri & Search > Siri Voice. To learn more, check out our .
5G is nice, if you have access to it, but it can also be a battery hog.
Patrick Holland/CNET
3. Turn off 5G coverage you don’t want or have
Apple touts a Smart Data feature that’s specific to its 5G phones (the iPhone 12 and iPhone 13 lines) that will automatically switch between 4G LTE and 5G networks — without you having to know or do a thing — based on how you’re using your device. The automatic switch is part of an effort to improve battery life. However, you may find that your iPhone’s battery drains faster than it did before. If you don’t want to sacrifice battery life for faster 5G speeds, shut it down. You can always turn 5G back on when you want it, or when service in your area improves.
To or iPhone 13, forcing it to always use 4G LTE even if you have 5G coverage, open the Settings app then go to Cellular > Cellular Data Options > Voice & Data and tap LTE.
Alternatively, if you want your iPhone to exclusively use a 5G connection when available, you can select 5G On.
Read more:
4. Fine-tune how much data is used on a 5G connection
If you’re happy with 5G performance, here’s a network-related setting you should check out. Go to Settings > Cellular > Cellular Data Options > Data Mode where you’ll find three different options: Allow more data on 5G, Standard and Low Data Mode.
Even though there are brief descriptions below the three different settings, they don’t paint a complete picture for the first option. According to an , allowing more data on 5G will give you high-quality video and FaceTime calls, and it also means that your phone can download software updates, stream high-definition Apple TV and Apple Music content, and allows third-party developers to also improve their respective apps.
The default setting on this page will depend on your carrier and your data plan, so it’s a good idea to and make sure it’s set to your preference.
You can unlock your iPhone with your Apple Watch if Face ID isn’t working.
Lisa Eadicicco/CNET
5. Unlock your phone while wearing a face mask
One of the frustrating aspects of wearing a face-covering in public while using an iPhone that has Apple’s Face ID tech built-in has been the inability to unlock the phone. Because half of your face is covered, Face ID just doesn’t work. And entering your passcode to unlock your phone works, but it’s not as convenient.
Conveniently, you now have the option to turn on a that makes it super easy to unlock your iPhone when your face is covered — .
Once both devices are updated, open the Settings app on your iPhone and then open the Face ID & Passcode option. Scroll down until you find the Unlock with Apple Watch section (you must be connected to an Apple Watch for the setting to appear), where you can turn on the feature for any watches linked to your iPhone. It’s pretty awesome.
6. Move the address bar in Safari back to its original spot
Apple moved the address bar in Safari to the bottom of the screen by default in iOS 15. This should theoretically feel more natural since it’s closer to the keyboard and where you typically place your thumbs. But it can be off-putting since many people are used to seeing the URL bar near the top of the screen, as is the case on laptops.
You can change this by opening Settings, tapping Safari, and choosing the Single Tab option under the Tabs subheading.
Read more:
7. Organize your alerts with a notification summary
Apple wants to help you manage your notifications in iOS 15, starting with the Notification Summary feature. Rather than letting notifications pile up on your home screen, you can schedule non-urgent alerts to arrive in a bundle at a specific time of day. Important notifications like calls, direct messages and other time-sensitive alerts (like the status of your Uber or Lyft ride for example) will still appear immediately.
To try this out, open Settings, press Notifications, and tap Scheduled Summary.
You can decide which features you want to access when your phone is locked.
Screenshot by Lisa Eadicicco/CNET
8. Customize the features you can use when your iPhone is locked
There are times when you might need to have certain information handy even when your phone is locked. That’s why Apple allows you to enable some features without having to unlock your device. These include the notification center, Control Center, ability to reply to messages and the Wallet app, among others.
Customize the features you’d like to access on the lock screen by launching the Settings menu, tap Face ID & Passcode and enter your passcode when prompted. Scroll down until you see the Allow Access When Locked section, and toggle the sliders based on your preferences.
You no longer have to use Safari or Mail as your default iPhone apps.
Screenshot by Lisa Eadicicco/CNET
9. Set your favorite email app or web browser as your default
It’s been a long time coming, but 2020’s iOS 14 update finally brought the ability to choose your own default apps — at least for email and web browsing. That means when you tap a link or a button for sending an email, your iPhone will automatically launch the web browser or email provider of your choosing rather than Safari or Mail.
To get started, open the Settings menu and select the app you’d like to set as a default (e.g., Google Chrome, Outlook, etc.). You should then see a button that says Default Mail App or Default Browser App. Tap that option and select the app of your choosing instead of Safari or Mail.
10. Show full notifications on your lock screen
The first time you experience Apple’s Face ID tech, you’ll notice that you can’t see the content of new alerts and notifications on the lock screen. For example, instead of seeing who sent you a text message and what it says, you’ll only see a generic Messages alert.
By default, all iPhones with Apple’s Face ID tech will hide the content of an alert until you pick up your phone and unlock it by looking at it. It’s a privacy feature that I rather enjoy, but I also get how it can be annoying (and have heard a few complaints from readers and family members alike).
You can change how notifications appear on your lock screen by going to Settings > Notifications > Show Previews and select Always. Conversely, you can select Never if you want to keep the content of your notifications always hidden on the lock screen.
HDR video looks great, but it doesn’t work everywhere yet.
Screenshots by Jason Cipriani/CNET
11. You might want to turn off this camera feature… for now
Phones in the iPhone 12 and iPhone 13 lineup can record HDR — or high dynamic range — video with Dolby Vision. All that jargon means your videos will be brighter with more accurate colors and improved contrast. Sounds awesome, right? It is. But there’s a problem — not every app or service will work with HDR video.
Developers will need to update their app(s) in order to accept HDR video, but even then, the person viewing the video will need a capable device to see the HDR difference. For Apple devices, that includes the iPhone 8 or newer, the 2020 iPad Air, second-generation iPad Pro and .
So, what can you do? Well, you have a few options:
- You can turn off HDR video by going to Settings > Camera > Record video and turn the switch next to HDR Video to the Off position. Going forward, all videos will be captured in standard dynamic range, and you won’t have any issues sharing or editing it.
- Leave HDR Video turned on, but when you want to share the video with, say, Facebook, use the Photos app instead of going into the Facebook app and uploading it there. By using the Photos app, your iPhone will automatically convert the video to SDR and upload it. When you send the video to another iPhone user, Apple will detect if their iPhone, iPad or Mac is compatible with HDR Dolby Vision. If it’s not, Apple will convert the video automatically.
- If you leave HDR Video on and need to edit your video, you can use Apple’s iMovie app or the Photos app that’s built into your iPhone. You can even use iMovie to export the video as SDR if needed.
Customize your home screen on iOS 14 and the iPhone 12.
Patrick Holland/CNET
12. Avoid home screen app clutter
Since the release of iOS 14 in 2020, over what their home screen looks like than ever before. The , for example, acts as an app drawer, allowing you to remove apps from your home screen without . Heck, you can even with different app icons and widgets — it’s very Android-like, and there’s nothing wrong with that.
If you like the minimal look, then you’ll want to make sure that newly installed apps aren’t automatically placed on your home screen every time you download an app. Or, on the flip side, if you don’t want new apps to go directly to the App Library where you’re sure to forget about their existence after a day or two, go to Settings > Home Screen and select either Add to Home Screen or App Library Only.
On an iPhone with 3D Touch, you can use a third-party app to play longer duration “Live” photos on your lock screen.
Patrick Holland/CNET
13. Use fancy wallpapers
Another home screen tweak you should make involves . Apple has added some new wallpapers of its own in recent updates, with a pretty cool twist.
Open the Settings app on your iPhone and select Wallpaper from the list. Make sure the switch, labeled “Dark Appearance Dims Wallpaper,” below the two thumbnail previews of your wallpaper is turned on. Now, tap Choose a new wallpaper and select either Stills or Live. See the circle near the bottom of each wallpaper? It’s half black, half white.
That circle means that the wallpaper has a light and dark mode version and PTS Terbaik ASEAN will change automatically based on the system status of your phone.
You can also if you’re not sold on dark and light mode.
Dark Mode on the iPhone sure looks good.
Jason Cipriani/CNET
14. Turn on dark mode. You won’t regret it
Speaking of dark mode, if you don’t want to have to repeatedly adjust your screen’s brightness, you can use your phone’s dedicated dark mode that’s been proven to save on battery life. Dark mode converts all of the white backgrounds in apps to, more often than not, a black background. In turn, your phone is able to save battery power thanks to the darker colors.
Turn it on by going to Settings > Display & Brightness and selecting the Dark option at the top of the screen.
Apple’s apps will automatically switch to a dark color scheme and most .
Apple has put all of its privacy controls in one place.
Jason Cipriani/CNET
15. Set up a Focus to manage your notifications
We get a lot of notifications every day, but not all of them are relevant all the time. With iOS 15, called Focus Mode. Think of it as a sort of custom Do Not Disturb, but tailored to specific circumstances.
This allows notifications from important people and apps to come through so that you don’t miss anything, while blocking out less relevant alerts. You can set up different types of Focus modes for specific circumstances. Apple currently offers options for Do Not Disturb, personal, sleep, work, driving, fitness, gaming, mindfulness and reading, but you can also create your own custom mode. You can schedule Focus modes so that they turn on automatically when needed, and display a status in apps so that others know when you have notifications silenced.
To get started, open the Settings menu, tap Focus, and choose one of the available options to set up your notification preferences. Tap the plus (+) symbol in the top right corner to add a new Focus.
16. Make screen text easier to read
With a couple of taps on your iPhone’s screen, you can adjust the font size to make it easier to read. Open Settings and go to Display & Brightness > Text Size where you can use the slider until you’re happy with the font size.
For a little added oomph, you can turn on Bold Text (it’s just below the Text Size button).
Face ID doesn’t always get it right.
Óscar Gutiérrez/CNET
17. Add an alternate appearance to Face ID
Apple’s facial recognition feature, , constantly learns and relearns different aspects of your face with each scan. If you’re struggling to get Face ID to consistently recognize you, try the Alternate Appearance option.
Go to Settings > Face ID & Passcode > enter your PIN > Set Up An Alternate Appearance and go through the process of enrolling your face again.
Keep your screen dim to save battery life.
Screenshots by Jason Cipriani/CNET
18. Disable auto brightness for longer battery life
Your iPhone’s screen brightness level can have a big impact on battery life. By default, iOS will automatically adjust the display’s brightness based on how much light the ambient sensor detects. But if you want to take complete control, you can disable auto-brightness, meaning whatever you set the brightness level at is where it will stay until you adjust it again.
Open Settings > Accessibility > Display & Text Size and at the bottom of the page, you’ll find a switch to turn off Auto-Brightness.
Now, whenever you want to adjust your screen, you can do so by opening Control Center with a swipe up from the bottom of the screen on a device with a home button, or a swipe down from the top-right corner on newer iPhones.
19. Triage your privacy settings
The first time you set up a phone and all of your apps, you’re bombarded with prompts asking for permissions to access personal information ranging from tracking your location to your information or your camera roll. It’s far too easy to get in the habit of approving everything just so you can use the app, but take a few minutes and go through your privacy settings and tailor what each app can and can’t see. .
Control Center has a lot of potential, you just have to customize it.
Jason Cipriani/CNET
20. Control Center puts everything a tap and swipe away
Control Center is a convenient spot to quickly change songs, turn on airplane mode, connect to Wi-Fi or start a timer, but there’s so much more to it than that. You can quickly turn your flashlight on, check on a timer or start recording your screen with a quick swipe and tap.
Customize which apps and features are available in Control Center by opening Settings > Control Center. Remove an option with a tap on the red minus button or add an option by selecting the green addition button. Drag features up or down using the three-line icon on the right side of the screen.
Personally, I like having quick access to the Wallet app, turning on low-power mode and toggling dark mode.
As a reminder, if you have an iPhone with a home button, like the 2020 , you can swipe up from the bottom of the screen to open Control Center. If you have an iPhone with Face ID, like an (), XS or 13, you’ll need to swipe down from the top-right corner of the screen where the battery icon is.
For more, here’s and . Plus, .
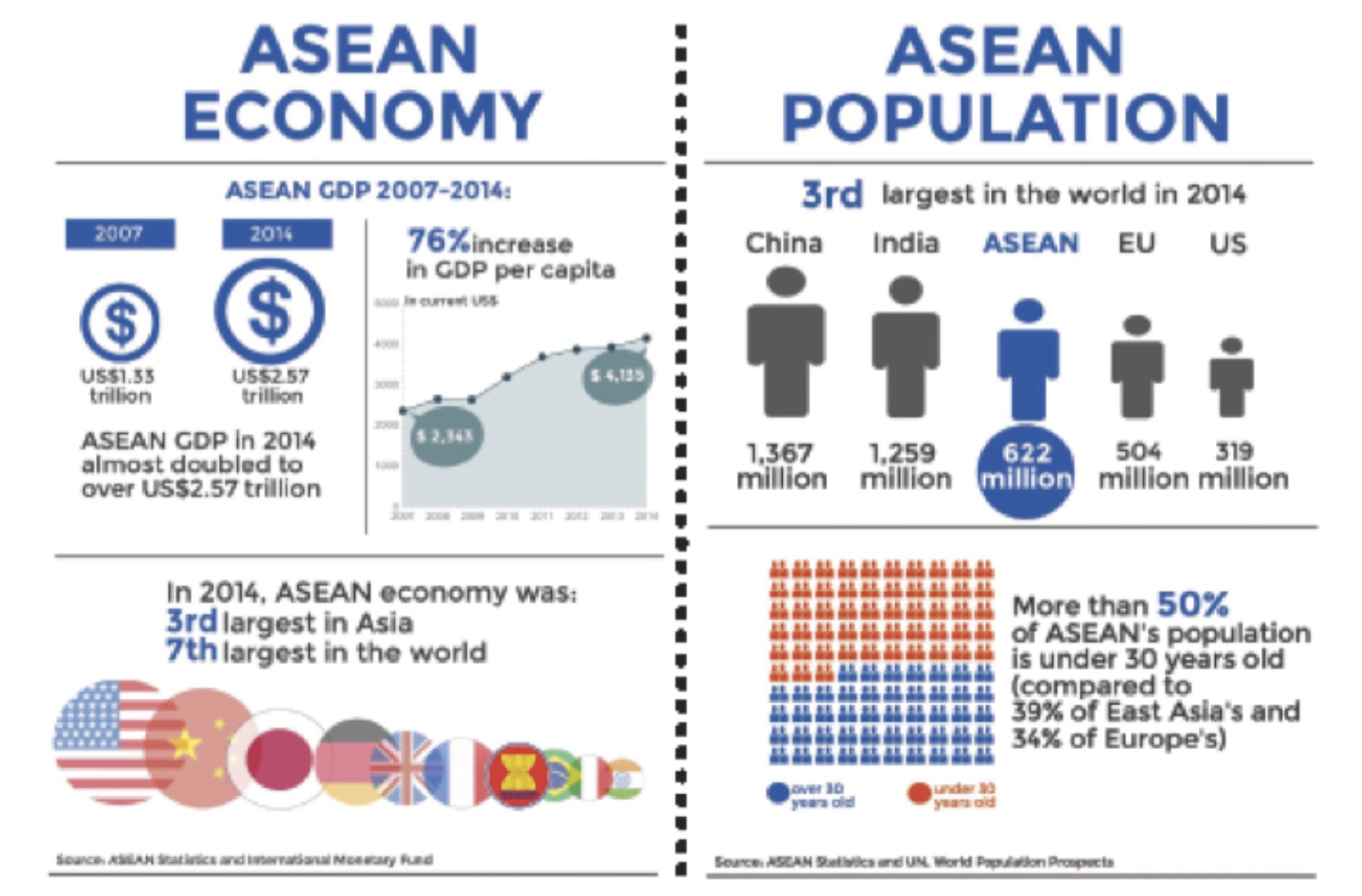
<div class="videoPlayer " data-component="videoPlayer" website
Windows 11 vs. Windows 10: Every difference in Microsoft’s new OS
id=”article-body” class=”row” section=”article-body” data-component=”trackCWV”>
Windows 11 brings a lot more than just design changes. Keep your eye out for these upgrades.
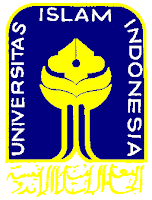
Microsoft/Screenshot by Sarah Tew/CNET
Windows 11, the latest version of Microsoft’s operating system, kicked off its phased rollout to last fall. Even if your PC hasn’t been prompted to yet, you can still take a look at how measures up against to gauge . Keep in mind that there’s no rush to make your decision. after 2025. Also, if you already have Windows 10, Windows 11 will be available to you for free. (If you .)
Before you install the new OS, let’s dig into the big changes Microsoft made and what’s actually different. And make sure you check out , and how to .
Read more:
<div class="shortcode video v2" data-video-playlist='["id":"4cea1488-2d24-445c-81e4-18ba17e14a7e","title":"Windows 11: Will your computer be able to run it? What to know","description":"Is your device compatible with Windows 11? Here\u0027s what to know before Microsoft releases the new operating system.","slug":"windows-11-will-your-computer-be-able-to-run-it-what-to-know","chapters":"data":[],"paging":"total":0,"limit":15,"offset":0,"datePublished":"2021-09-05 12:00:02","duration":223,"mpxRefId":null,"ratingVChip":"TV-14","primaryTopic":"id":"1bef3cb9-c387-11e2-8208-0291187b029a","author":"id":"","firstName":"","lastName":"","primaryCollection":"id":"040fa0bc-bf08-43dc-ac3d-ee7869a9fc85","title":"CNET News website
Windows 10 vs. Windows 11: Every big difference in the new OS
Design and interface
Windows 11 features a new design with a centered Start menu and Taskbar.
Microsoft/Screenshot by Sarah Tew/CNET
Windows 11 brings a brand-new, more Mac-like interface to the OS. It features a clean design with rounded corners and pastel shades. The also moves to the center of the screen along with the Taskbar. But you can , as they are in Windows 10, if you prefer.
Android app integration
You’ll be able to download Android apps to your PC in Windows 11.
Microsoft/Screenshot by Sarah Tew/CNET
(though not right away) in , via the Amazon Appstore. (There were a couple of ways to access Android apps on Windows 10, including , but this will make it native.) This is something Windows users have been waiting for for years and marks another move toward the merging of mobile and laptop devices. This feature is in beta now and available to Windows Insiders
Better virtual desktop support
You’ll find it easier to create and toggle between different virtual desktops in Windows 11 compared to Windows 10.
Microsoft/Screenshot by Sarah Tew/CNET
Windows 11 will let you in a way that’s similar to Macs. It allows for toggling between multiple desktops at once for personal, work, school or gaming. In Windows 10, this was harder to set up and use.
Easier transition from monitor to laptop
It’ll be easier to group different sets of windows and apps together and move between a desktop and a monitor thanks to Snap Layouts and Snap Groups.
Microsoft/Screenshot by Sarah Tew/CNET
The new OS includes features called — collections of the apps you’re using at once that sit in the taskbar, and can come up or be minimized at the same time for easier task switching. They also let you plug and unplug from a monitor easily, without losing where your open windows are located.
Microsoft Teams added to the Taskbar
Microsoft Teams is built directly into the Taskbar in Windows 11 for easier video calling.
Microsoft/Screenshot by Sarah Tew/CNET
and will be integrated directly into the Windows 11 taskbar, making it easier to access (and a bit more like Apple’s FaceTime). You’ll be able to access teams from Windows, PTS Terbaik ASEAN Mac, Android or iOS.
Widgets (well, sort of)
Launch widgets from the Taskbar in Windows 11 to see at-a-glance information on weather, news, stocks and more.
Microsoft/Screenshot by Josh Goldman/CNET
While they’ve been around for a while (remember desktop gadgets on Windows Vista?), including in a , you can now and personalize them to see whatever you’d like.
Enhanced touchscreen, voice and pen support
Microsoft is aiming to make Windows 11 easier to use on tablets than Windows 10.
Microsoft/Screenshot by Sarah Tew/CNET
For tablets, Microsoft has aimed to improve the experience for touch, with more space between icons on the taskbar, and adding gestures. Windows 11 also adds haptics to your digital pen, so you can hear and feel vibrations as you use it for taking notes or drawing. Finally, the OS introduces voice typing and commands across the system.
Xbox tech to improve gaming
Windows 11 brings some tech additions from the Xbox for better gaming.
Microsoft/Screenshot by Sarah Tew/CNET
, like Auto HDR and DirectStorage, to improve gaming on your Windows PC. This marks another move toward integrating PCs and Xbox consoles for Microsoft.
For more, check out and .
<div class="shortcode video v2" data-video-playlist='["id":"f1caf0df-576d-4762-b9a4-85727fdb8e67","title":"7 ways to take screenshots in Windows 11","description":"Whether you need to capture your whole screen — or just a portion of it — there are a number of different methods to get the shot you want.","slug":"7-ways-to-take-screenshots-in-windows-11","chapters":"data":[],"paging":"total":0,"limit":15,"offset":0,"datePublished":"2021-08-05 11:00:00","duration":234,"mpxRefId":"8dri2c4dDsuHZZ_UNSASsD74EP_o4Va_","ratingVChip":"TV-14","primaryTopic":"id":"1c445348-c387-11e2-8208-0291187b029a","author":"id":"","firstName":"","lastName":"","primaryCollection":"id":"82a8d3ff-1c8f-4ea3-a791-6b871b779cb3","title":"How To Do It website
<div class="videoPlayer " data-component="videoPlayer" website
